Training Peaks CALENDAR VIEW
Understanding the features of our calendar view.
The calendar view is probably the most visited section of your Training Peaks account. It's the communication hub between coach and athlete.
Let's take a look of the features and understanding better the notifications system of Training Peaks.

We need first that the athletes fill the future days of a calendar with events, goals and availability.
Then the coach designs workouts to build the custom plan.
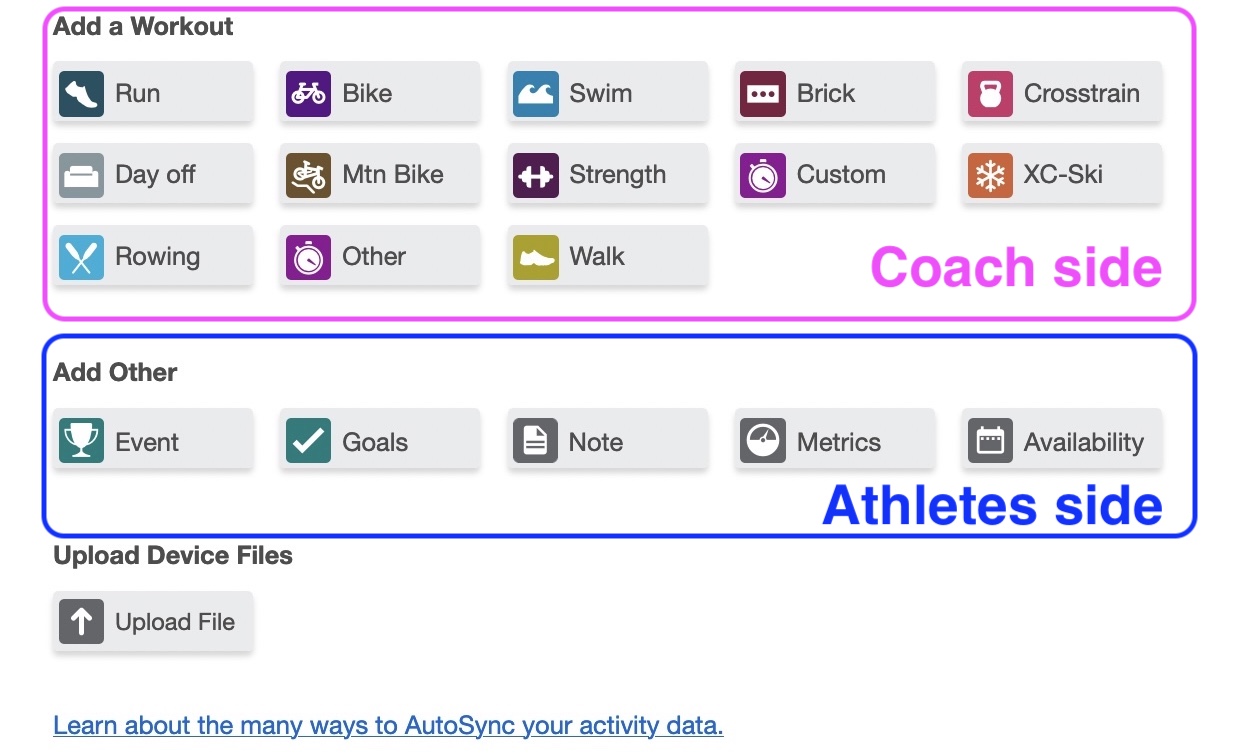
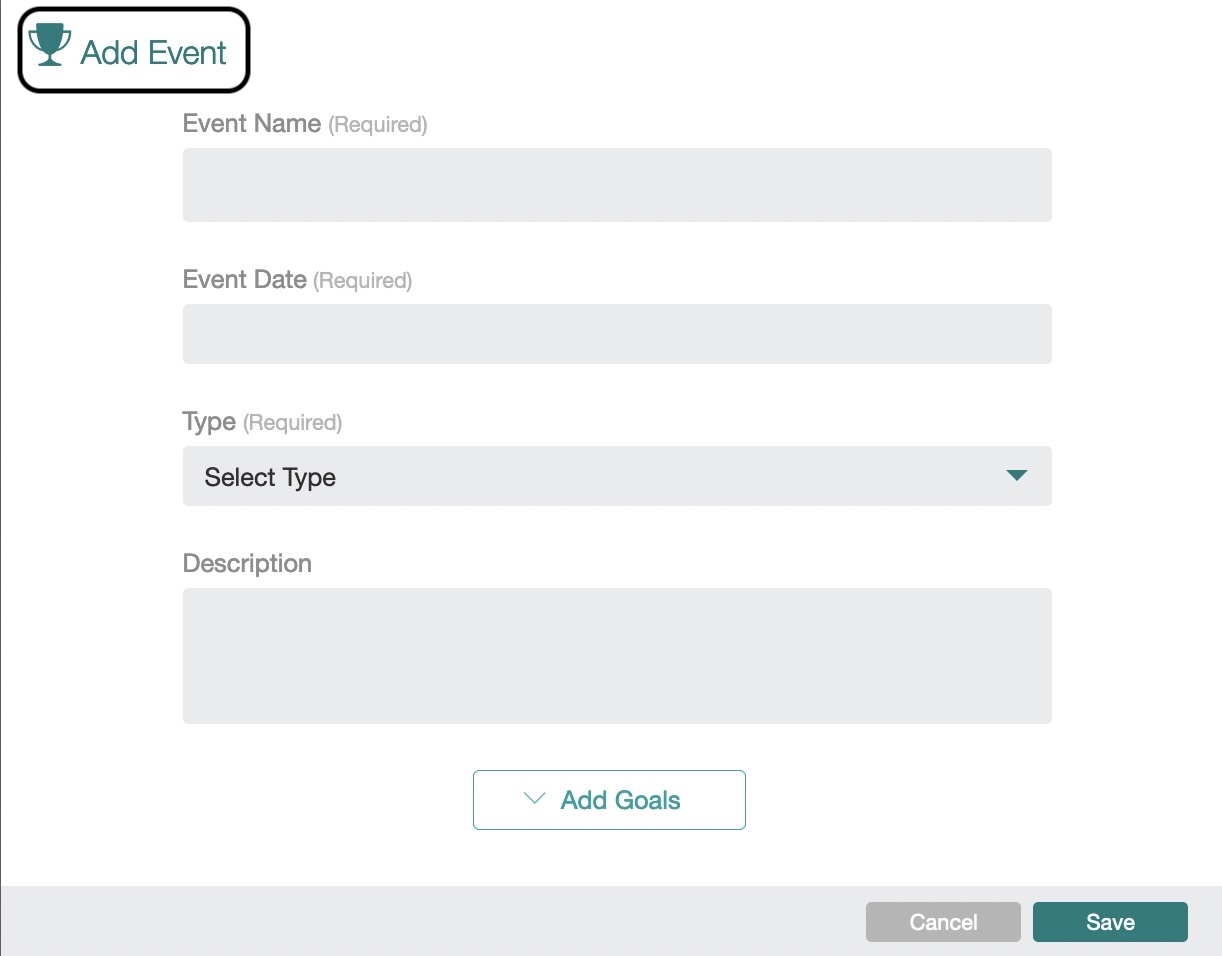
You can schedule future races from the calendar view but also from the home tab.
For example, add 10 races in a row so the coach can prepare your ATP (Annual Training Plan).
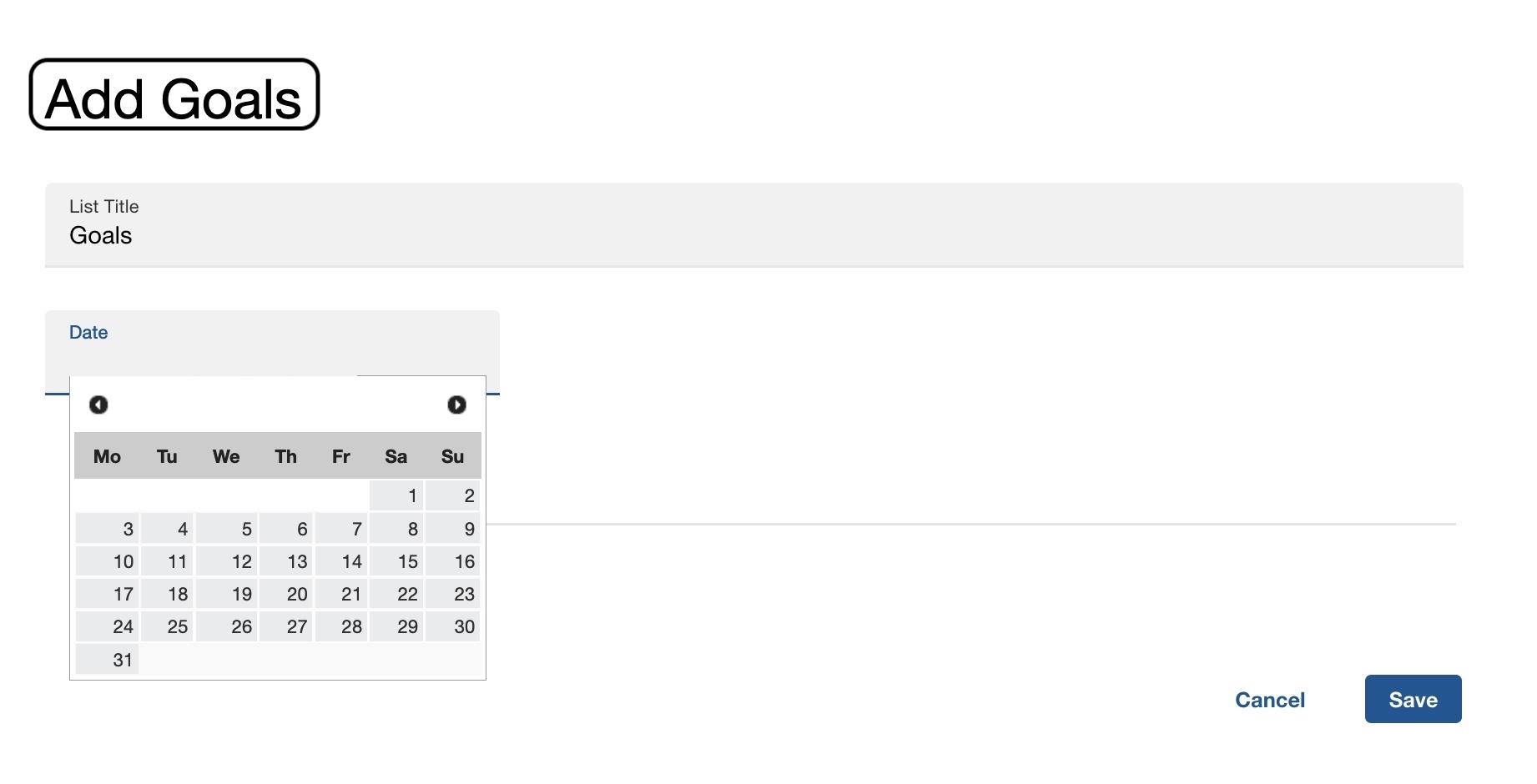
Goals are usually milestones in your training or desired race times for the long-term.
Some examples:
- Be able to swim more than 10.000m per week.
- Reach 4,00 W/kg in 6 months.
- Run longer than 2h.
- Join an Ironman full race in 2 years.
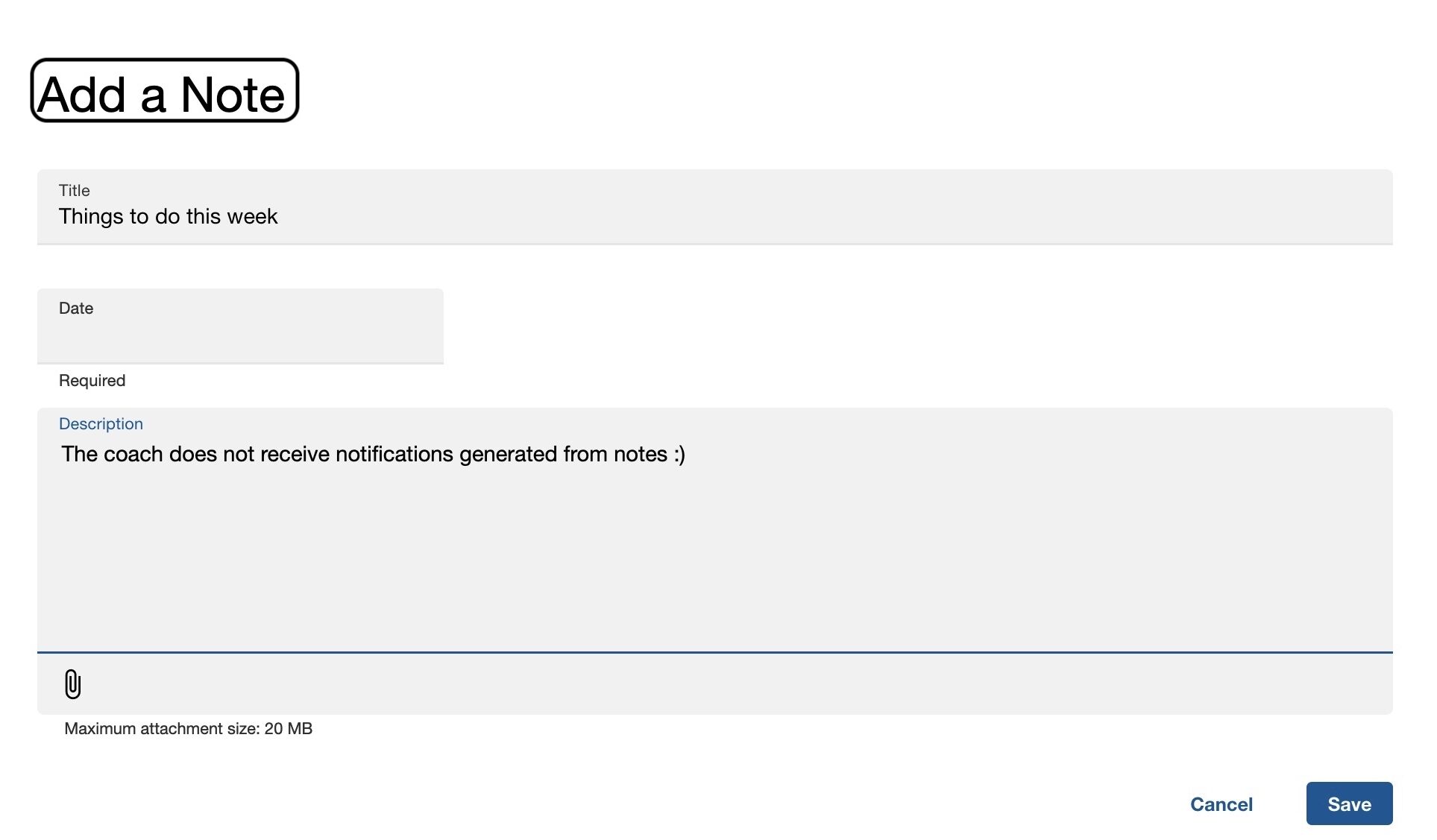
Usually is the coach who writes notes to report zones updates, pacing, things to remember in the short or long term.
But an athlete can write a note too, knowing that the coach does not receive a bell alert when a note is created. For that purpose is better to use the "Post-comment" function.
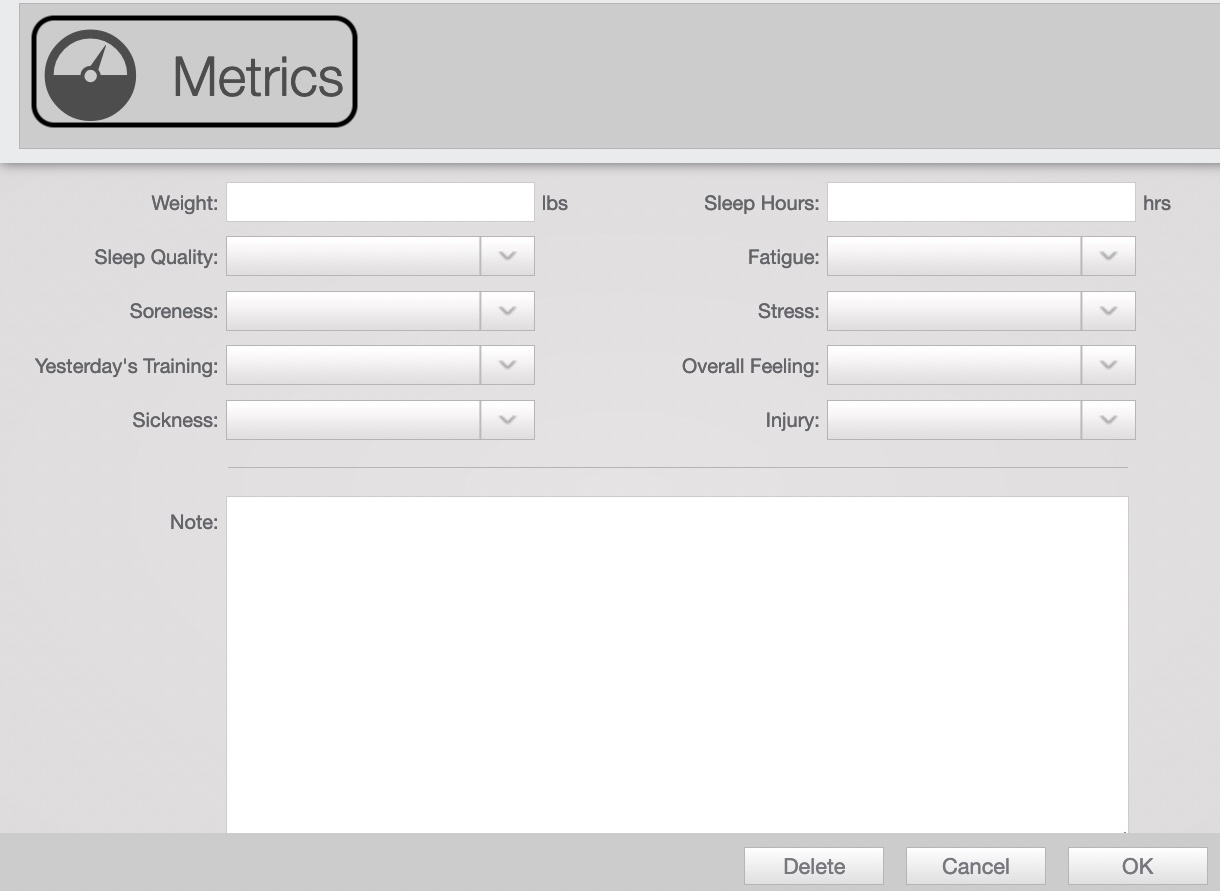
For those who have a WIFI/Smart scale, every time that you weight in the morning it will automatically update like any other done workout.
Lectures can be updated manually with this Metrics window, as well as %FAT, hydration, HRV, etc...
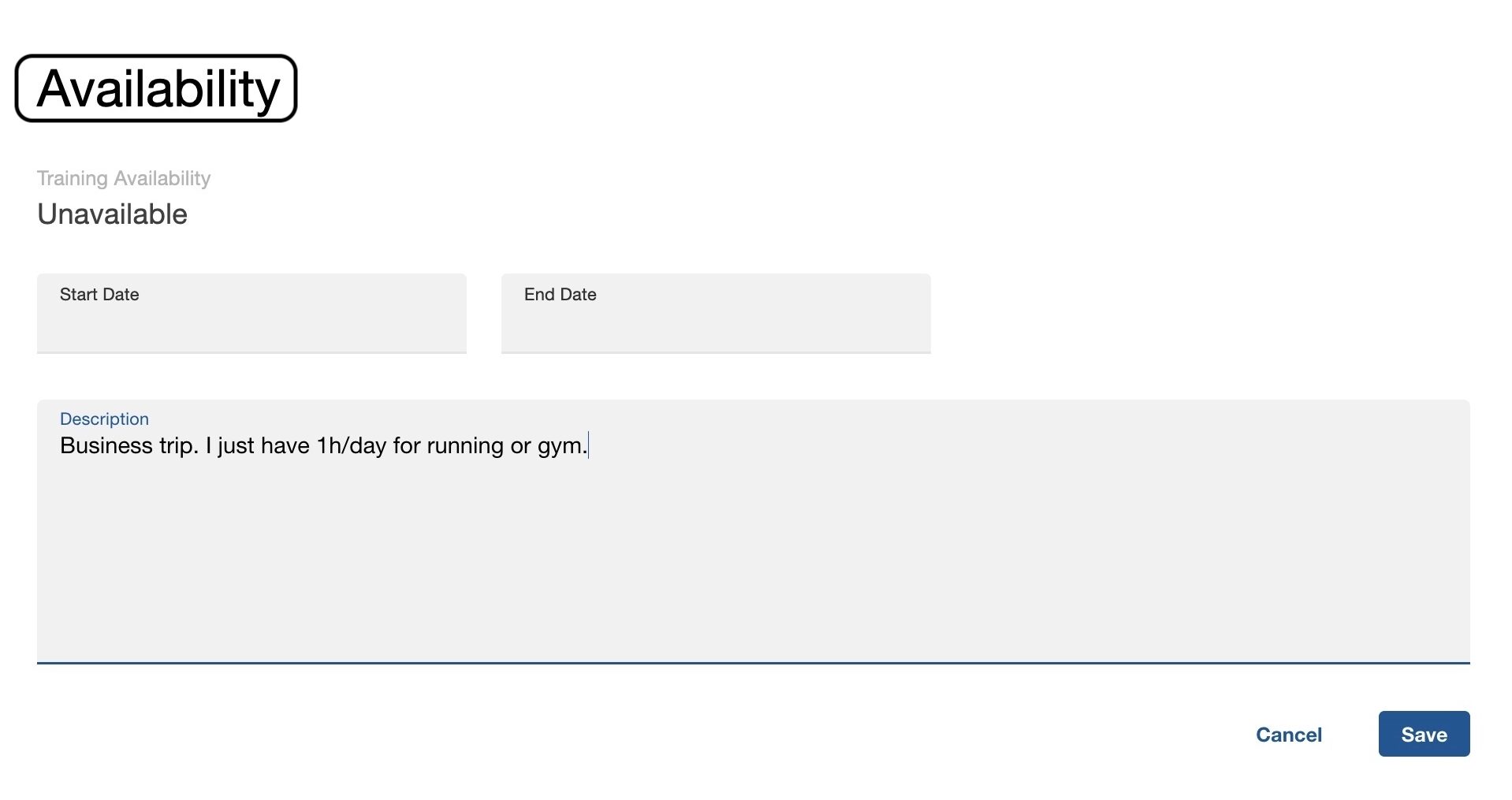
The availability window is one of the greatest Training Peaks features, as allows to tell the coach in advance your tricky days.
Creating an "unavailability" will send an alert to the coach to modify a current custom plan or take into account when creating future workouts.
In this example, an athlete has marked in a future month:
- 5 days that can't do trainings.
- A wedding on Saturday.
- A Sprint Triathlon at the end of the month.
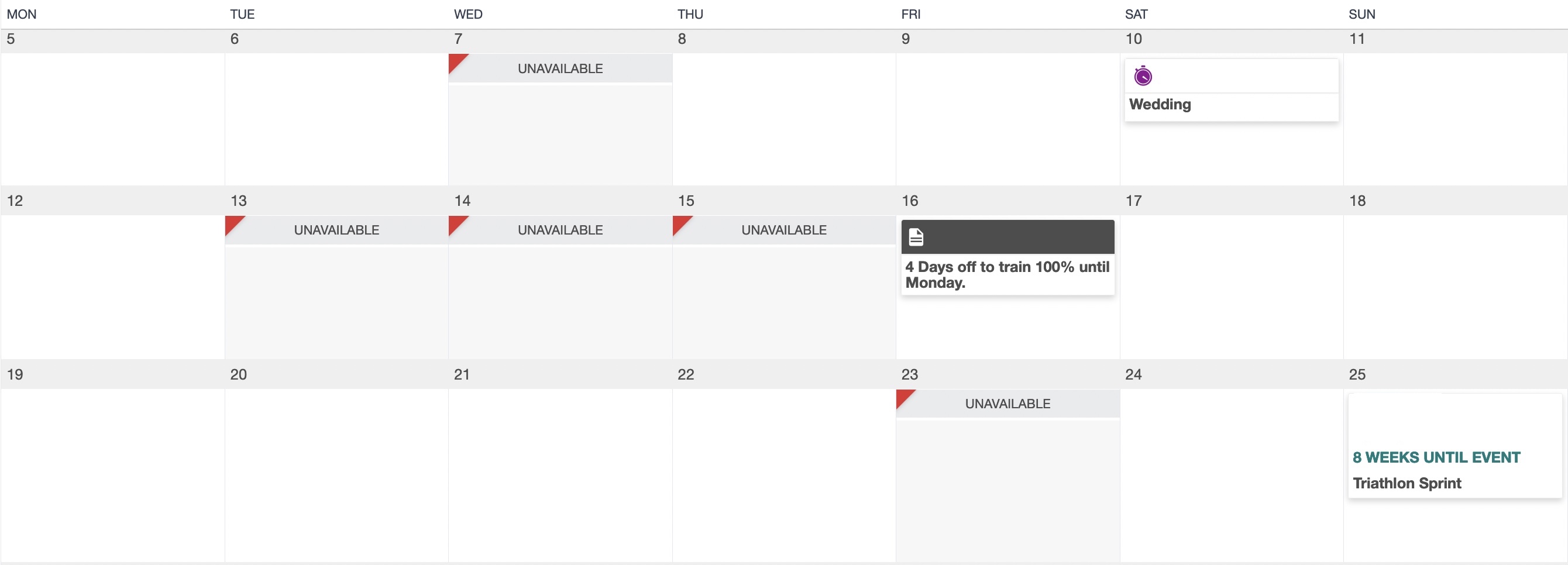
In this example we have:
- Monday: Autosync from a scale and a planned swim workout.
- Tuesday: Cycling workout.
- Wednesday: Running workout.
- Thursday: Unavailability previously marked by the athlete, so the coach planned a rest day.
- Friday: The coach writes a note for both, reporting a zones update with the new values.
- Saturday: An event has been set, so the coach attaches a PDF plan with detailed instructions, in the same workout window.
- Sunday: Other sports can be added.
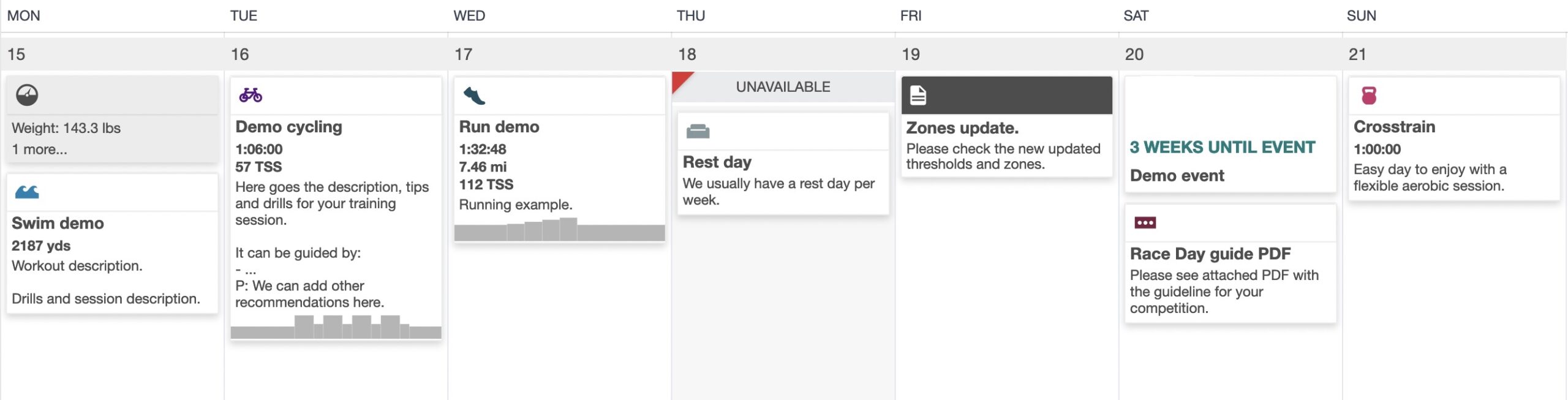
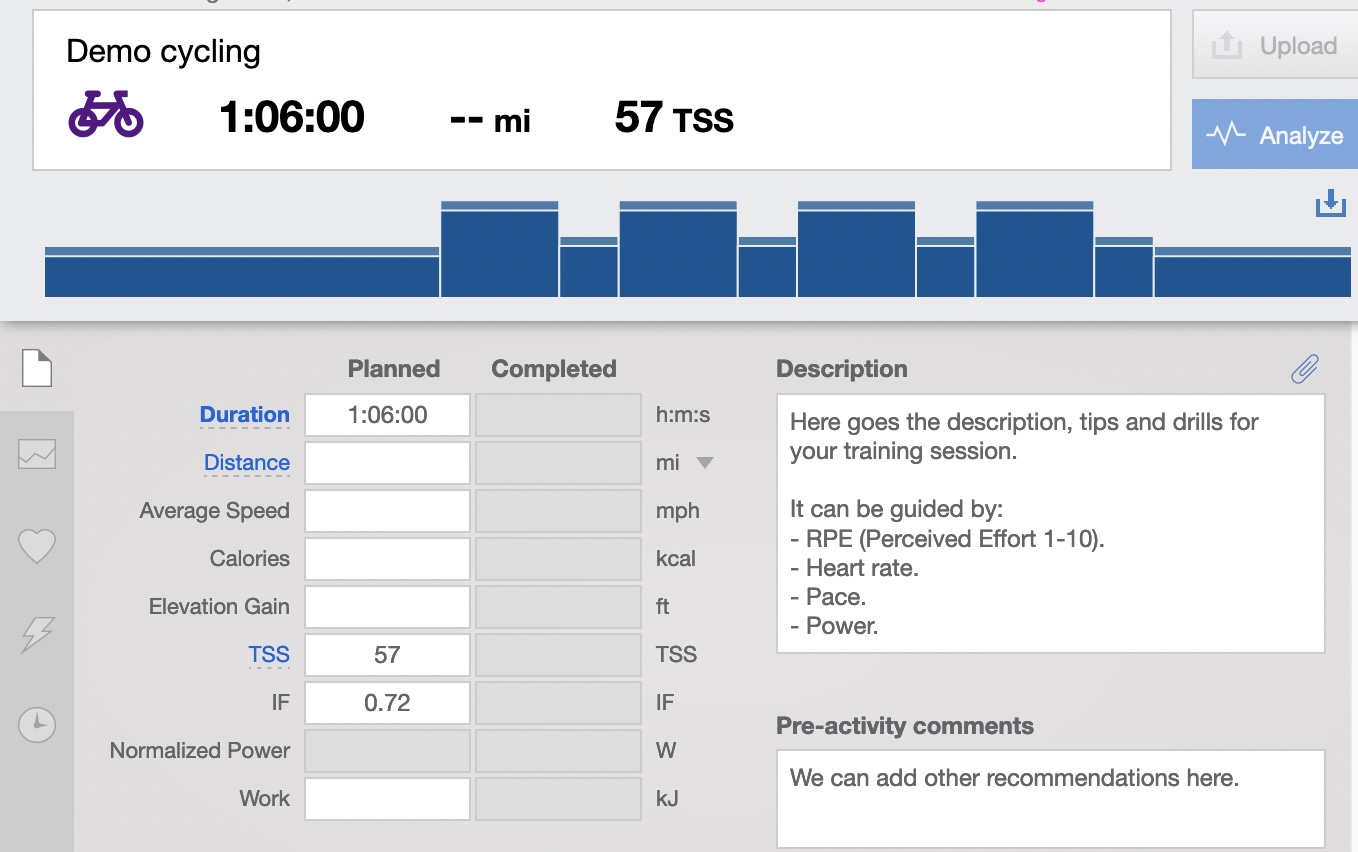
- The coach creates a bars graph that represents the desired intensity for the parts of a workout.
- TP automatically calculates the total duration, distance and TSS.
- Every workout also has a written description for a better understanding.
- We can add last minute tips in the Pre-activity comments.
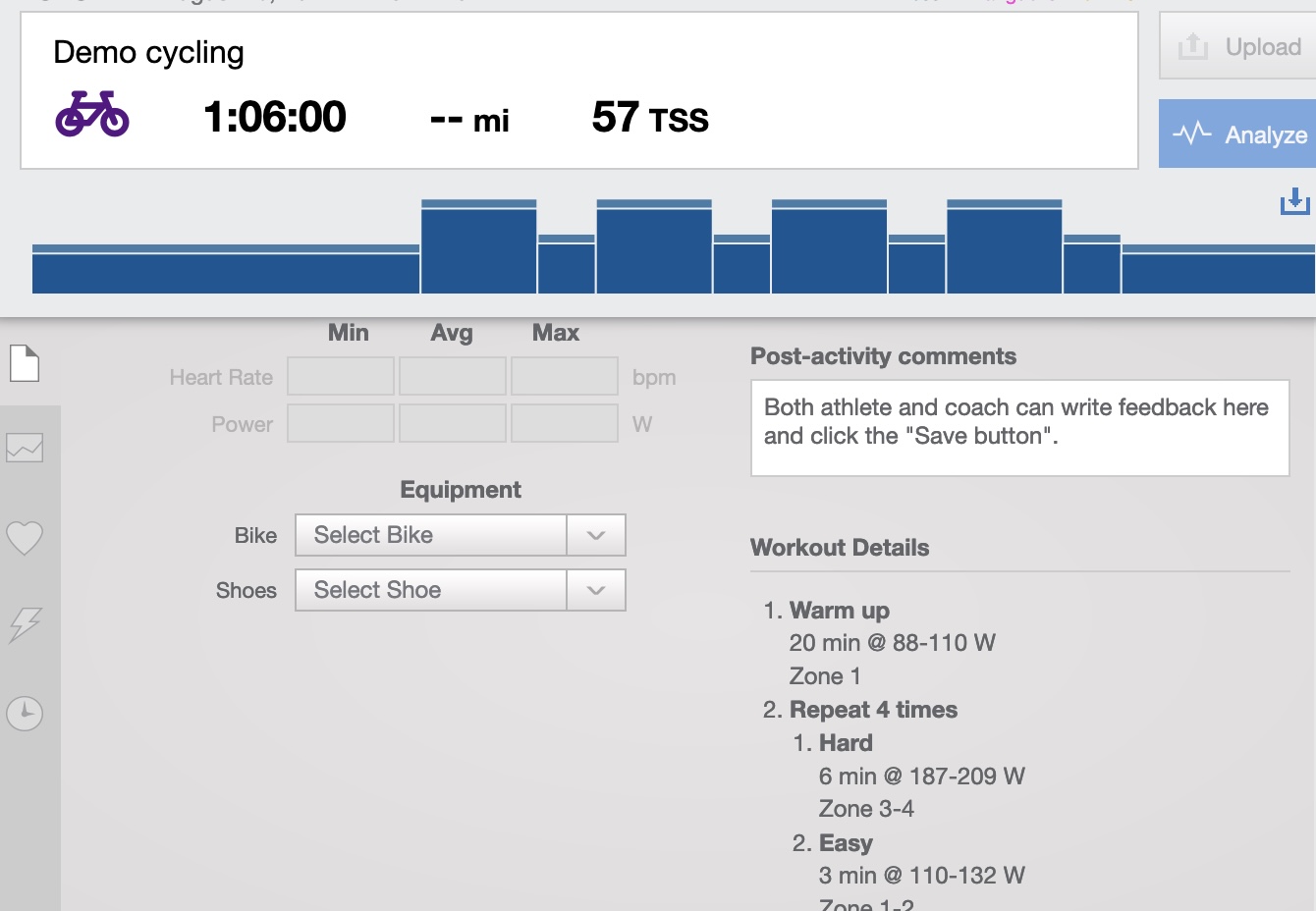
- After the training the athlete can ask doubts in the Post-Activity comments.
- The coach uses the same section to provide feedback.
- Images and PDF's can be attached too.
- The workout details summarize each step duration and the intensity required.

